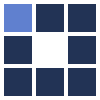Image Caption Generator
Here you have an easy and configurable way to add custom text caption on photos online. This photo label generator can optionally produce semi-transparent words along with many advanced layout and appearance text drawing options.
You can set the text position, font, size, color, transparency and other useful graphic elements. You can, for example, draw a vertical text caption, or even a circular text caption on your photos with high level anti-aliasing.
Please, spend some seconds reading the useful tips below, so you can have the best experience when drawing text on your images.
People who use this tool usually also use:
IMPORTANT TIPS:
- The images shown bellow are just samples. There are a lot of caption texts styles you can create by using this online software.
- For small font sizes, it's a better idea don't using text decorations, so your text will be more readable (we suggest you use a plain text having only a border and shadow).
- Choose a simple font (like "Arial") if you intend to use a small font size. Complex weird fonts are hard to read in small letters.
- If you choose a large font size and your string doesn't fit the image you upload, the text will be cropped.
- All size measures are proportional to selected font size. If you choose a small font size, thin text borders probably will not be visible.
- If you need a text caption in a very specific position, after setting its overal position, check the "Adjust text position" option, so type the horizontal and vertical offset to put the caption in the place you want. Negative horizontal values move your text left and positive ones move your text right. Negative vertical values move your text down and positive ones move your text up. Use this feature wisely, because if you set wrong values, the text can get completely outside the background image (nothing will be drawn).
- Easiest way to create a text with a flat color (no gradient) is to select "1" in "Text colors" and set "Text color 1" with the only color you want.
- The third example below was created by using this text caption generator three times (the output of an iteration was the input for the next one). You can make the same and use this photo text maker to create new custom text compositions.
Photo Caption 1

Photo Caption 2
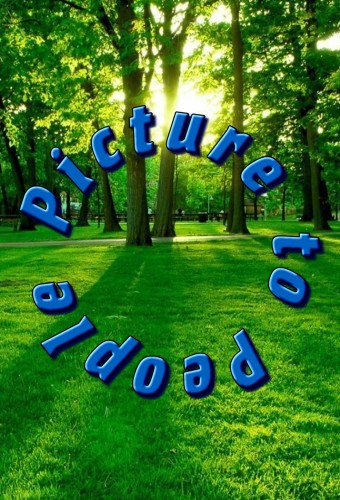
FFFFFF